
Remember that database sizing is highly dependent on your environment, and DBA preferences. So be sure to use a sizing tool (such as the one included in vCenter), and the VMware VUM sizing estimator tool. You neither want to way oversize or undersize your databases. I’m also opting to use a Windows service account for the ODBC authentication mechanism. While this is not required, I’ve done this for years and think it’s a best practice.
I’ve updated my Toolkit script to v1.2, which includes the SQL and DSN creation options. Please download the latest version from the link below.
Blog Series
SQL 2012 AlwaysOn Failover Cluster for vCenter
vSphere 5.5 Install Pt. 1: Introduction
vSphere 5.5 Install Pt. 2: SSO 5.5 Reborn
vSphere 5.5 Install Pt. 3: vCenter Upgrade Best Practices and Tips
vSphere 5.5 Install Pt. 4: ESXi 5.5 Upgrade Best Practices and Tips
vSphere 5.5 Install Pt. 5: SSL Deep Dive
vSphere 5.5 Install Pt. 6: SSL Certificate Template
vSphere 5.5 Install Pt. 7: Install SSO
vSphere 5.5 Install Pt. 8: Online SSL Minting
vSphere 5.5 Install Pt. 9: Offline SSL Minting
vSphere 5.5 Install Pt. 10: Update SSO Certificate
vSphere 5.5 Install Pt. 11: Install Web Client
vSphere 5.5 Install Pt. 12: Configure SSO
vSphere 5.5 Install Pt. 13: Install Inventory Service
vSphere 5.5 Install Pt. 14: Create Databases
vSphere 5.5 Install Pt. 15: Install vCenter
vSphere 5.5 Install Pt. 16: vCenter SSL
vSphere 5.5 Install Pt. 17: Install VUM
vSphere 5.5 Install Pt. 18: VUM SSL
vSphere 5.5 Install Pt. 19: ESXi SSL Certificate
Permalink to this series: vexpert.me/Derek55
Permalink to the Toolkit script: vexpert.me/toolkit55
Create vCenter Service Account
1. In active Directory create a vCenter service account. Make sure the password is set to not expire and use a complex password.
2. Add the service account to the local administrator’s group on the vCenter server. You need to directly add the service account into the Administrator’s group. Nested group membership seems to cause the installer problems.
3. Make sure the service account has Act as part of the operating system user right.
4. For the user right to take effect you must reboot your vCenter server. Please reboot now, then login as the service account before proceeding.
Create vCenter and VUM Databases
1. Make sure you are logged in as your vCenter service account before proceeding. Run v1.2 or later of my Toolkit script (See Part 8 for more details) and on the main menu select the Create vCenter and VUM SQL database file option. You can download the Toolkit script from the link in the top of this post.
2. After you select that option you will be prompted for a few database details. Enter the vCenter and VUM database names along with your vCenter service account name. Copy the file to your SQL server and open it in SQL Server Management Studio.
3. Once the script is open, change any additional parameters such as database sizes and paths. If you followed my SQL 2012 Failover Cluster series, the paths in the sample file should match your installation. Both the vCenter and VUM databases are configured in this script. Execute the script.
Create DSNs
Note: There is a bug in vSphere 5.5 which causes the VUM service to fail if the SQL 2012 ODBC connector is used. You must use the SQL 2008 R2 SP2 native client, even if the SQL server is 2012. I haven’t updated my Toolkit script to address this issue, so please select SQL 2008 during the DSN creation.
1. vCenter and VUM use an ODBC connector to communicate to the SQL server. The ODBC connector needs the native SQL client to communicate to the SQL server. My Toolkit script (see link above) will download and install the right native SQL client, if your vCenter server has internet connectivity. If it does not, just download the right client below and install it. The Toolkit will detect it’s installed and won’t nag you to install it.
64-bit Microsoft SQL Server 2008 R2 SP2 native client
64-bit Microsoft SQL Server 2012 SP1 native client
2. Launch my Toolkit script and select the Create vCenter DSN option.
3. The script will prompt you with a series of questions so that it can create the 64-bit system DSN. Answer according to your environment. Only select the SSL option if you’ve configured your SQL server for SSL encryption. It must be enabled on the SQL side or the connector will fail.
4. Repeat the process for the VUM DSN, but select option 7 instead.
5. Open the Windows Server Manager and from the Tools menu select ODBC Data Sources (64-bit). You should see two System DSNs listed, one 64-bit and one 32-bit.
6. Click on the vCenter Server entry and then click Configure. Run through the wizard until you get to the final page. Validate the settings all look correct.
7. Click on Test Data source and verify the test is successful. If it is not, then you probably goofed up the server name, database name, permissions, or the SQL firewall is not allowing the connection. Remember if you are clustering the SQL database to configure firewall rules on BOTH nodes.
8. Close the 64-bit ODBC tool and Open the 32-bit ODBC tool from the Server Manager Tools menu. Repeat the verification process on the VUM database.
Summary
Now that we have a working service account, created our databases, and configured the ODBC connector we are ready to install vCenter. So yes, that’s coming up in Part 15.
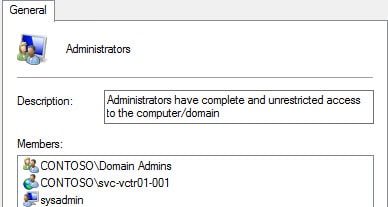
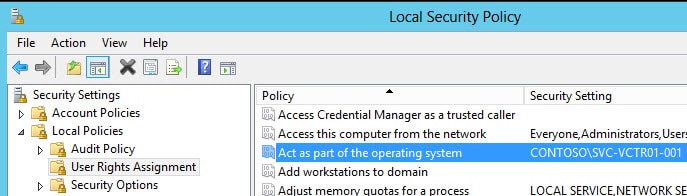
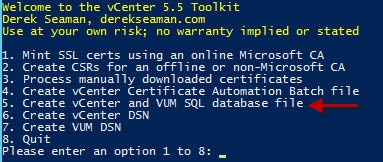
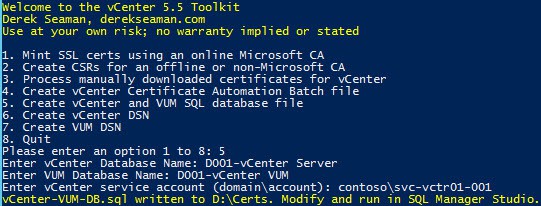
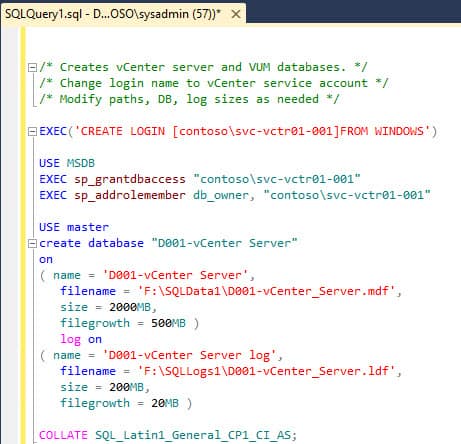
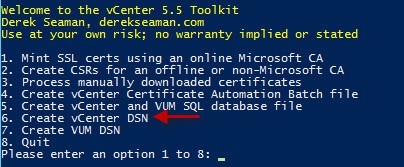
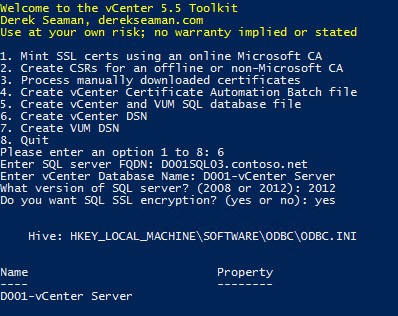
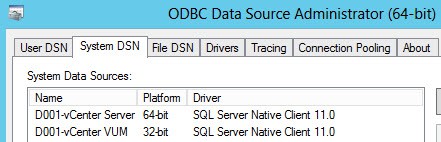
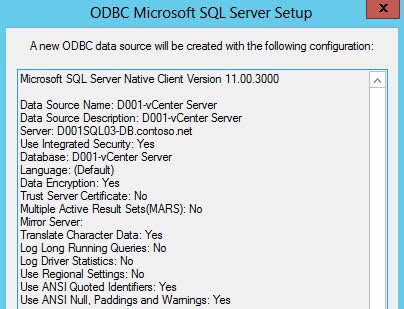
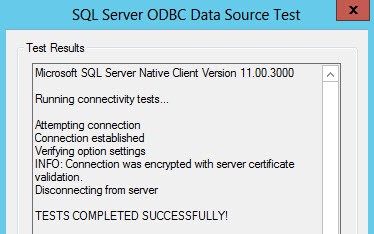


This point may be useful to some who operate a small vSphere environment with a simple SQL infrastructure. A basic installation of MS SQL Server 2012 SP1 will configure the SQL Server Agent service to run under the local NT ServiceSQLSERVERAGENT account. The statistics rollup SQL Server Agent jobs created by the vCenter Server installation will be configured to run under the vCenter service account, a domain user account that is typically not a member of the Domain Admins group. Under these circumstances the statistics rollup jobs will fail, leading to warnings on the vSphere web client Service Health page.… Read more »
The SQL 2012 Native Client worked for the DSN with VUM
Michael, did you just use the 2012 Native client linked in this document. I see that the kb article from VMware references using a sql driver included with server 2012 which I cant seem to find.
http://kb.vmware.com/selfservice/microsites/searc…
You need to update to http://slproweb.com/download/Win32OpenSSL-0_9_8zb… (currently 9_8za.exe