In the first five parts of this series on XenDesktop 7 we’ve done everything needed to complete the last step, which is creating a XenDesktop 7 Delivery Group. This enables users, or groups of users, to access their desktop or applications. Delivery groups are where you can target various user segments that may need different images or VM hardware specs, like developers, finance, HR, IT, execs, etc.
A delivery group is not a 1-to-1 relationship to a machine catalog. If you built up a machine catalog of 500 VMs, a delivery group could just use 100 of those. As you will see when we run through the wizard, you can customize desktop and application delivery options, which you can use to offer differentiated VMs to your user community.
Users could also be given access to more than one delivery group. So an IT person, for example, could have access to a standard user desktop for testing purposes, and a customized IT desktop. Or a developer could be given a locked down ‘corporate’ desktop and also provided access to a beefy development desktop that they had full control over.
XenDesktop 7 Series
Part 1: Role Installation
Part 2: Configure Desktop Studio Site
Part 3: Install VDA
Part 4: Create Machine Catalog
Part 5: Configure StoreFront
Part 6: Create Delivery Group
Part 7: Receiver Configuration
Part 8: Install Server VDA
Part 9: Create Server Machine Catalog
Part 10: Create Application Delivery Group
Creating a XenDesktop 7 Delivery Group
1. When a new Delivery Group is created it will list all of your machine catalogs. In my case I only have one. It lists the number of computers in that catalog and I can choose how many to assign to my delivery group. I’ll select both of my VMs. You need not put all of the computers into a single delivery group.
2. Next up I choose what combination of desktops and applications I want to deliver. I’m not doing XenApp at the moment, so I’ll stick with desktops. But here you could assign the same desktop VM to everyone, but have different delivery groups that customize the mix of XenApp applications they get delivered.
3. Now I have to define what users or groups are part of the delivery group. Here is where you could tailor the group, to say Engineering, HR, Finance, IT, etc. For this PoC I’ll just do Domain Users, so anyone can access the desktop.
4. An optional step at this point is to define the StoreFront server(s) which the Receiver inside of the desktop will be configured to use. A great feature if you are using XenApp, or perhaps have another XenDesktop farm for R&D that some users should have access to.
5. The final step is configuring a Delivery Group name, and a display name. The display name is something users will see, so keep it simple.
6. And that’s it! A few seconds later you will have a nice delivery group in your console. In the right hand column make sure your VMs show a Registered state. If not, then you may have some networking (DHCP, DNS) or other issues preventing the VDA from properly communicating with the desktop controller.
7. Once the delivery group is created, you can Edit it and find more options that weren’t presented during the simplified wizard. For example, you can allow a user to access more than one desktop from the pool, change the color depth, time zone, and secure the ICA protocol with some lightweight encryption.
There are also some nice power management features that you can configure.
The console also gives some good usage stats as well, which can be quite helpful. Desktop Director has a lot more stats, but this is a good quick overview.
In Part 7 we get to the fun part, which is connecting to our desktop using the Citrix Receiver and seeing how well it performs.
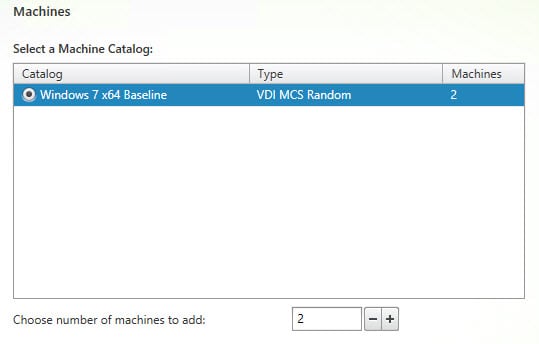
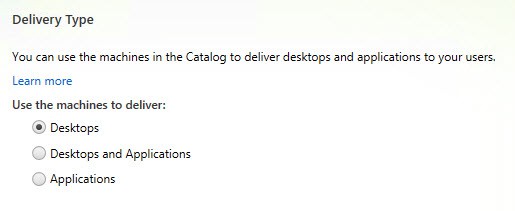
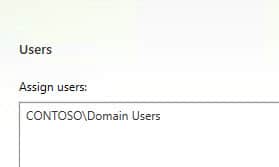
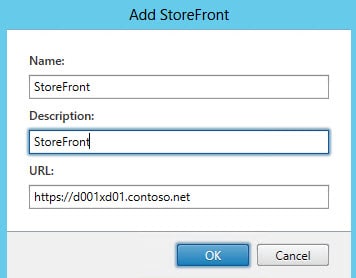
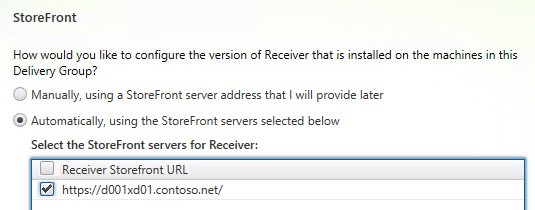
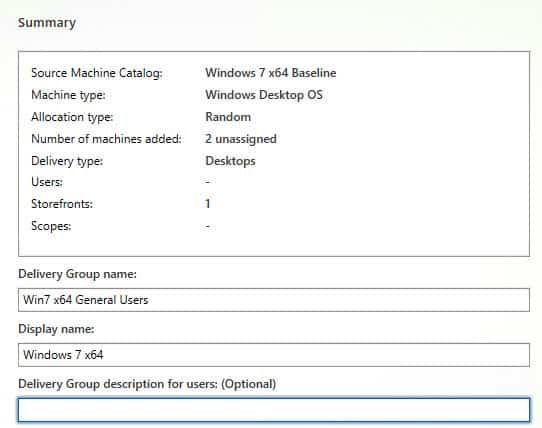

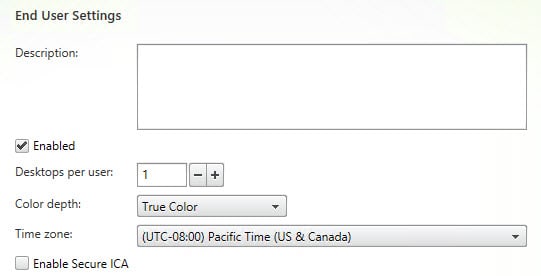
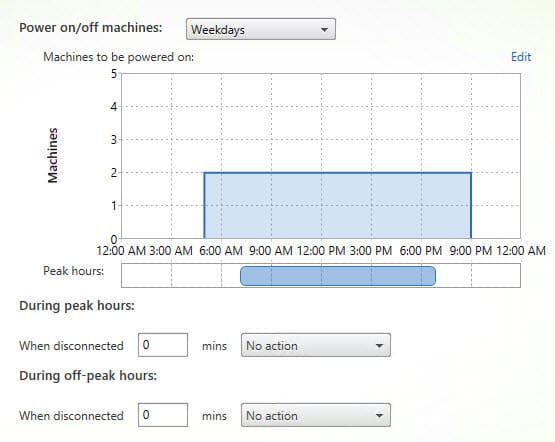
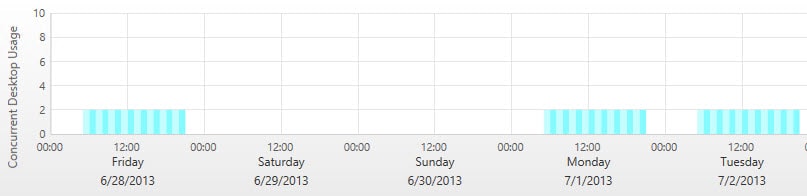


Hi,
I did everything, up till the point of creating delivery group. However, when I went to my store's URL, logged in using username and password, I'm not able to see the desktops that I have published. It says: "There are no apps or desktops assigned to you at this time".
Any idea how to solve this?
I havent tried the below solution yet.. will check as soon as I reach my office tomorrow.
"There are no apps or desktops assigned to you at this time"
You need to make sure that while Creating the store you need to specify the correct port for XML broker for your farm.
Like in our case it is 8080
reference:
http://eksafha.blogspot.in/2013_07_01_archive.htm…
Hi Derek Seaman, I am doing exactly the same deployment, but i am facing certain issues while accessing published ADesktops, now i am using only http not https, when i try to access published desktops through web it says : CURRENTLY THERE ARE NO APPS OR DESKTOPS ASSIGNED TO YOU. At the same time windows logs says All the Citrix XML Services configured for farm Controller failed to respond to this XML Service transaction with event ID:4003 under Citrix Store Service. Kindly suggest any resolutions for the same. The second issue i am facing is with Registration of the Virtual… Read more »
Same error "There are no apps or desktops assigned to you at this time". All traffic is on HTTPS 443
Change traffic at the storefront to http (manage delivery controllers)