Citrix radically changed the “XenApp” 7 architecture in XenDesktop 7. Gone is the massive complexity, many consoles, and lengthy configuration times. I don’t have much XenApp experience, but the consoles I’ve seen of prior versions seemed mind bogglingly complex. Two major themes of XenDesktop 7 is simplification and unification. The “Application” portion of XenDesktop is a perfect example of this. By simply installing the XenDesktop VDA you instantly have an application server.
In this post we will turn a generic Windows Server 2012 VM, with no added roles or features, into an application server with the simple installation of the VDA. While the VDA installer looks nearly identical to the dedicated desktop installer, under the covers it is a bit different. The whole process takes less than 10 minutes, and is literally a “click next” install as they say.
Just like desktops, application servers need not be VMs. It’s fully supported to install the VDA on physical computers. This is probably more common with XenApp, as one could argue a bit more scalability with using physical servers vice a VM. But every environment is different and using VMs does has some advantages.
XenDesktop 7 Series
Part 1: Role Installation
Part 2: Configure Desktop Studio Site
Part 3: Install VDA
Part 4: Create Machine Catalog
Part 5: Configure StoreFront
Part 6: Create Delivery Group
Part 7: Receiver Configuration
Part 8: Install Server VDA
Part 9: Create Server Machine Catalog
Part 10: Create Application Delivery Group
XenDesktop VDA Install
1. I’ve provisioned a Windows Server 2012 VM which will be my “XenApp” server. You could easily use a bare metal server, if you wish. Mount the XenDesktop 7 ISO and launch the installer. This time we want to select Prepare Machines and Images. It should automatically detect that you are using a Server OS.
2. At this point we need to decide if this VM will be a master image used to provision more “XenApp” servers with MCS, or enable connections directly to this server. Since I’m in a small PoC, I just want connections to go directly to this VM. Being able to provision “XenApp” servers with MCS is a brand new feature in XenDesktop 7. You can of course use PVS as well, but MCS is a bit easier.
3. I really don’t need the Citrix Receiver installed on the application server, so I unchecked that box.
4. If I were using MCS I could select the option that allows MCS to automatically set the Delivery Controller hostname(s). Since I’m not using MCS, I’m manually adding the FQDN.
5. I want a full featured application server so I left all the options checked.
6. Just like the client VDA install, this shows what firewall ports need to be opened. Citrix really did a good job here.
7. Since we are installing the VDA on a server OS, you will see that it automatically enabled two server-specific Windows features.
After a couple of reboots the VDA installs and you are now ready to install a few test applications that you want to publish to users. You can of course publish some built-in apps like IE and NotePad, if you are in a hurry and don’t want to install third-party software. In Part 9 we will create a machine catalog for server applications.
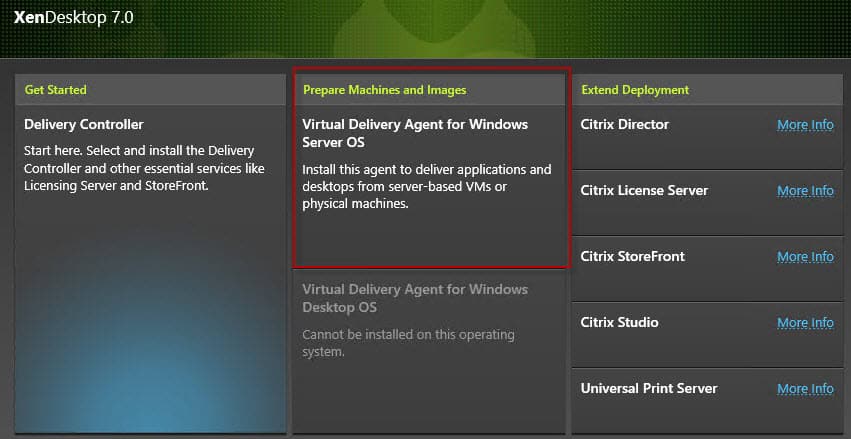
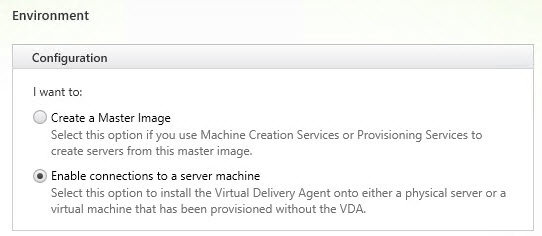
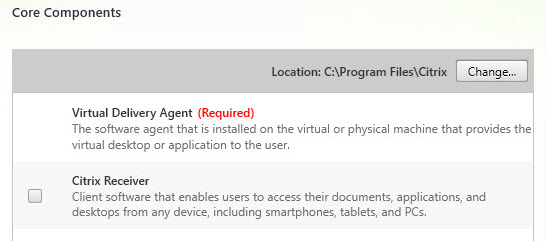
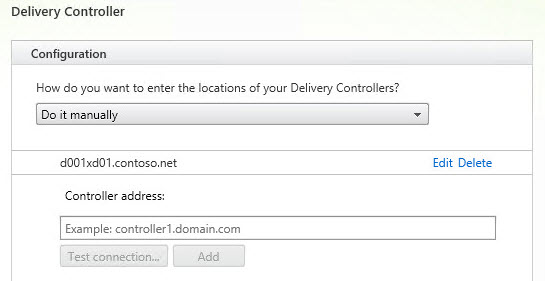
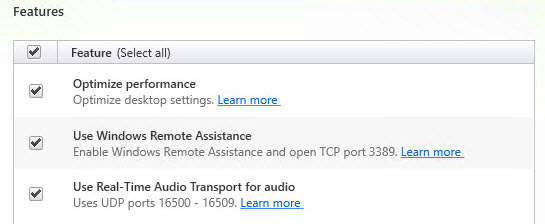
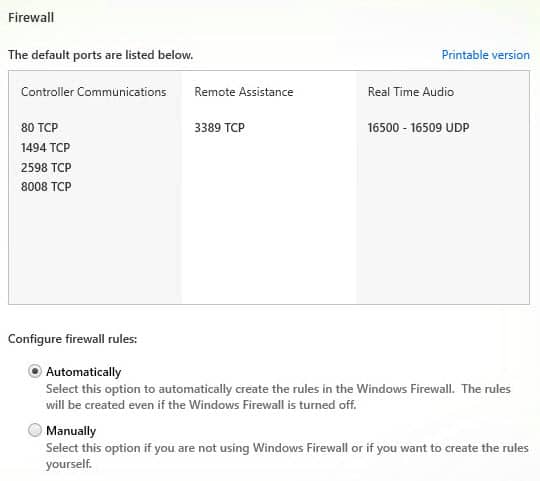
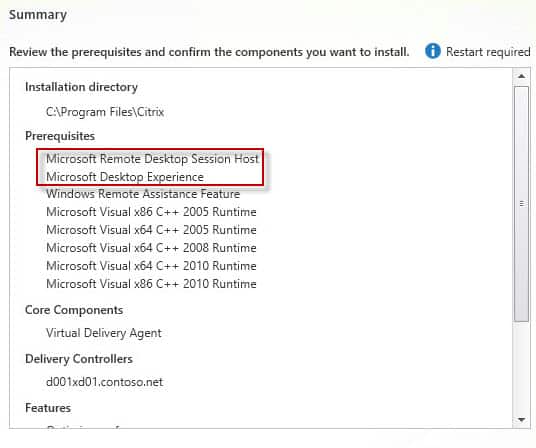


I am pretty new to Citrix (XenDesktop 7). My question is :I have installed my fist delivery controller running XenDesktop 7.1 which is configured with two Catalog and two delivery Group. One Catalog is for Windows Desktop and second one is for Windows OS which i will be sing to publish desktop and application.So what i did is I created two VM( In my ESXi 5.1) one running Windows 7 and other Windows 2012 R2 server. I am not sure how to configure Catalog 2 + Delivery Group 2 which is using Windows OS for publishing Desktop and Application. If… Read more »