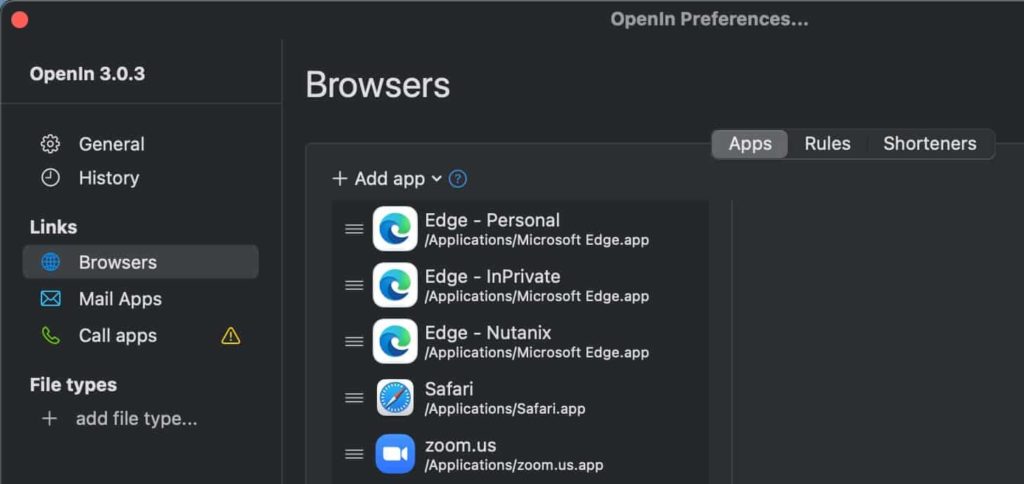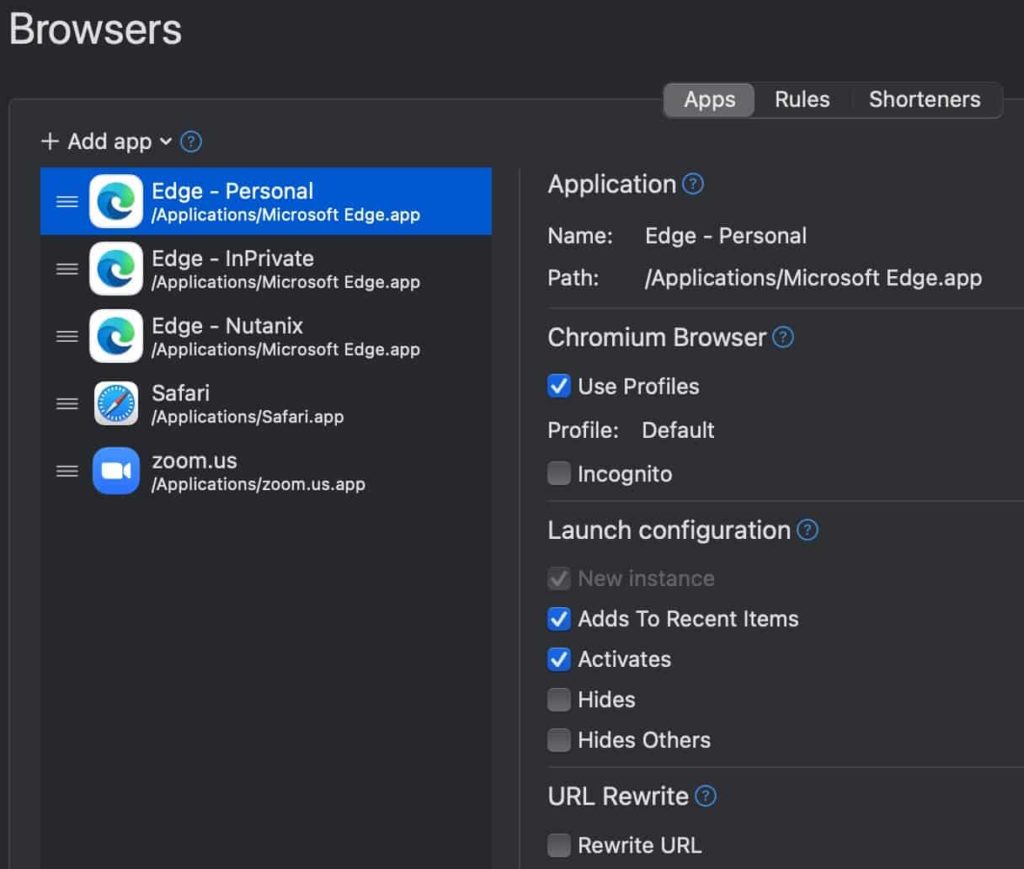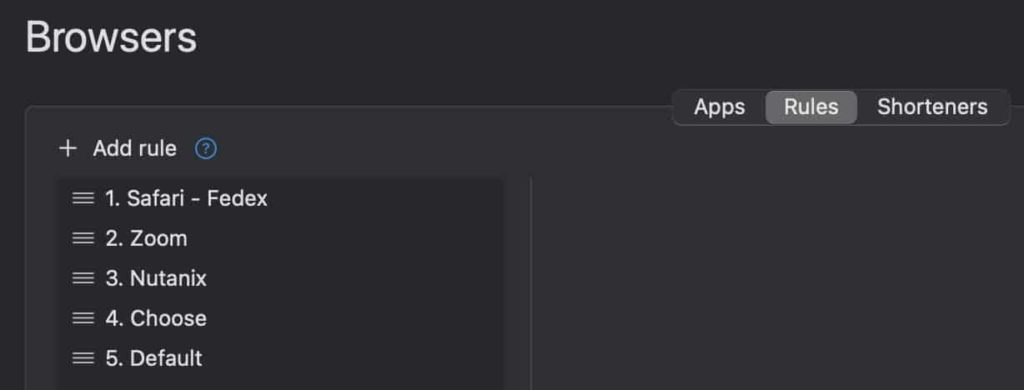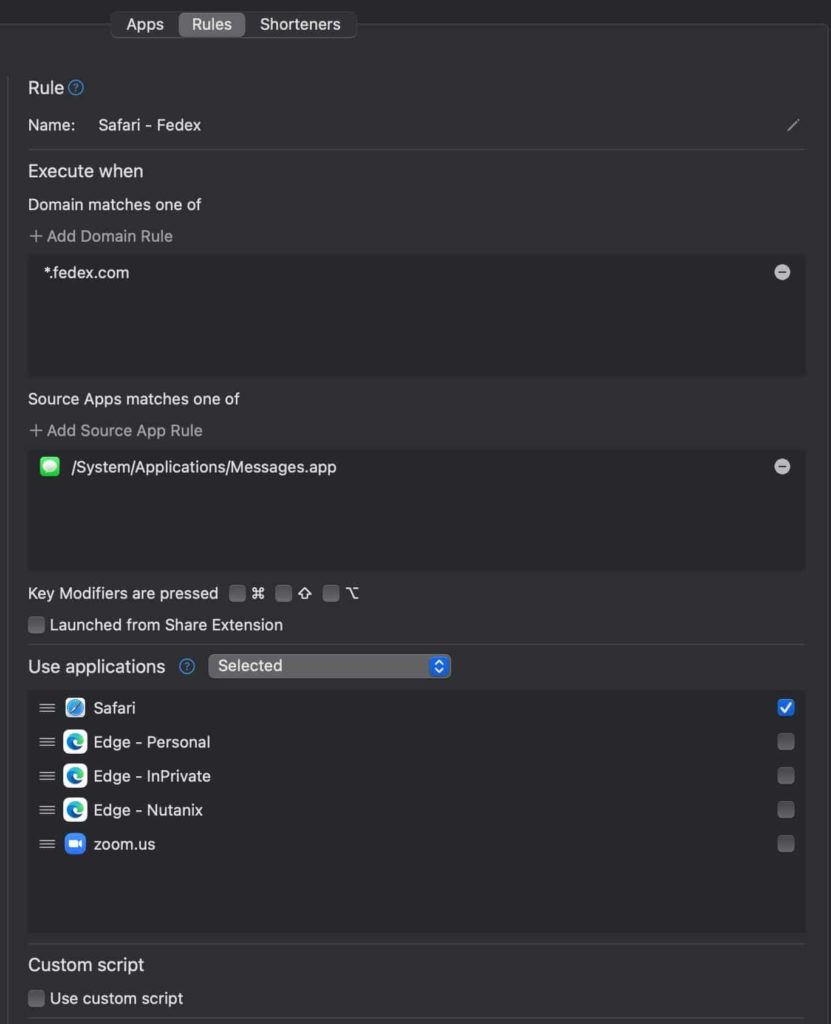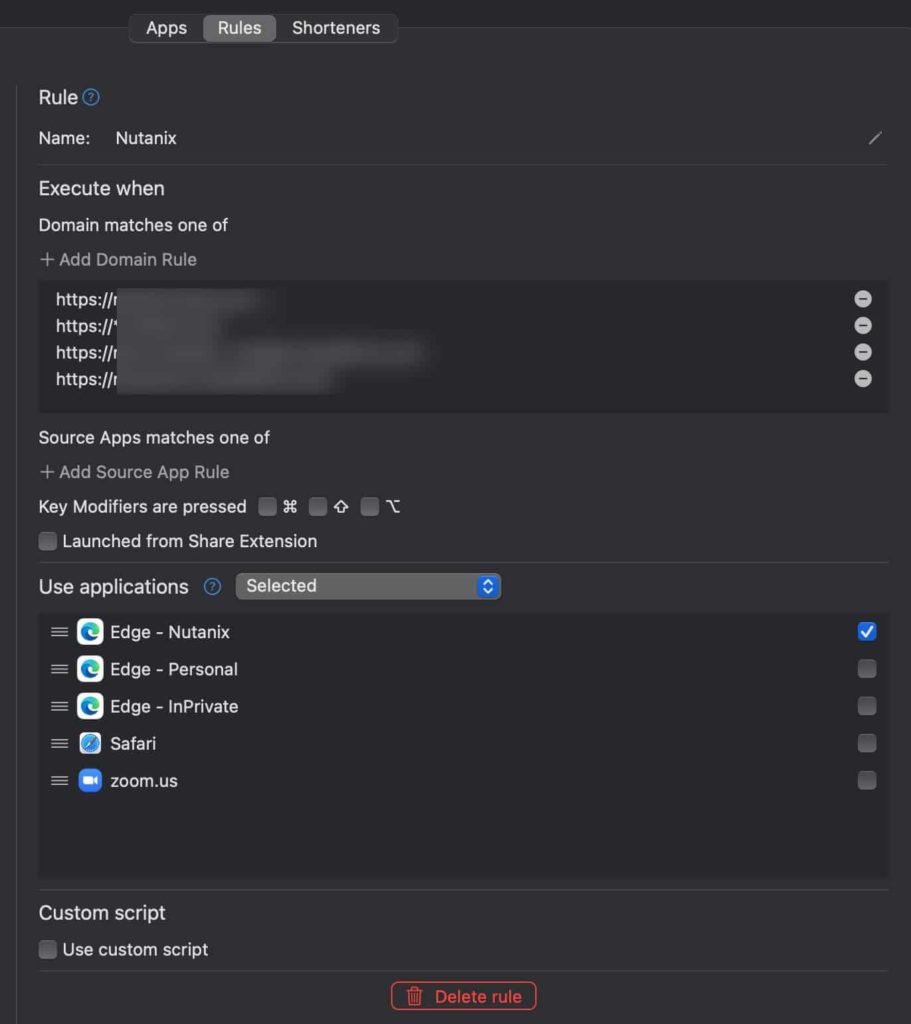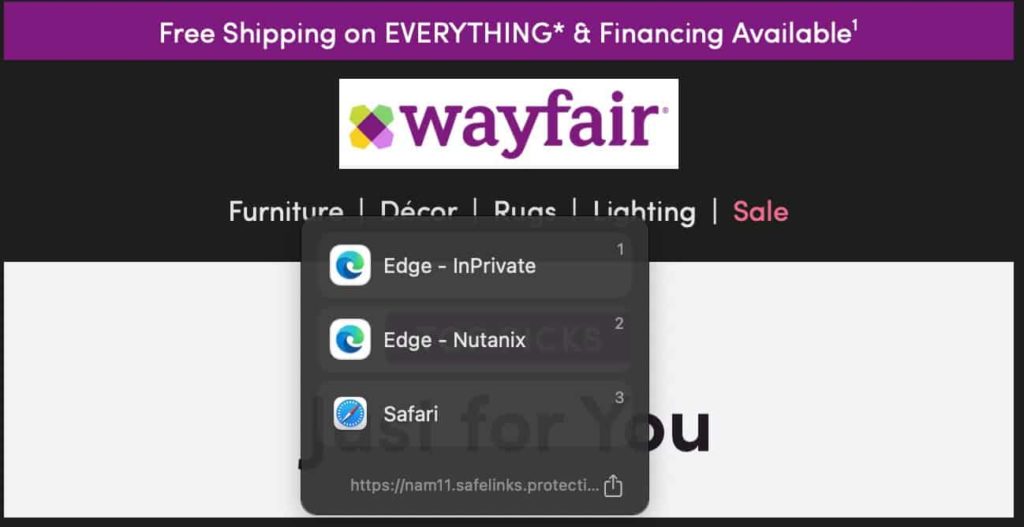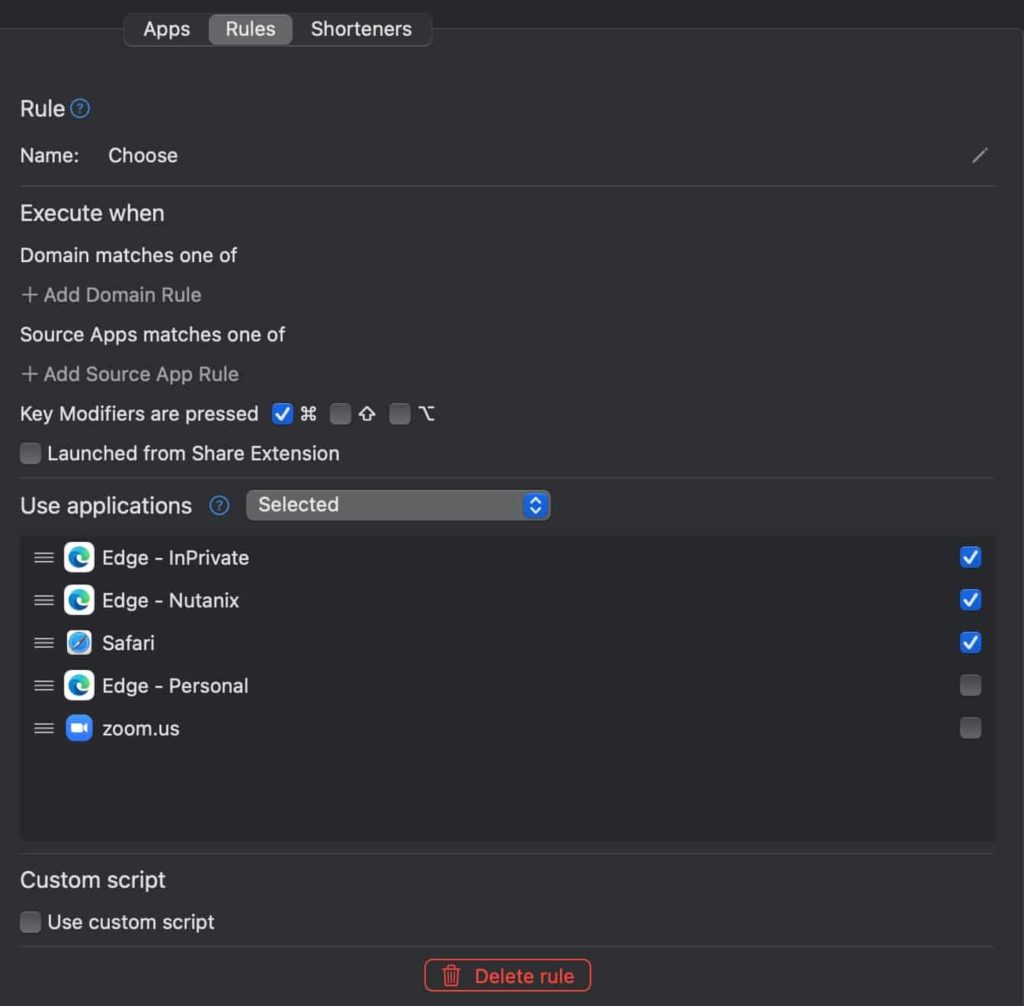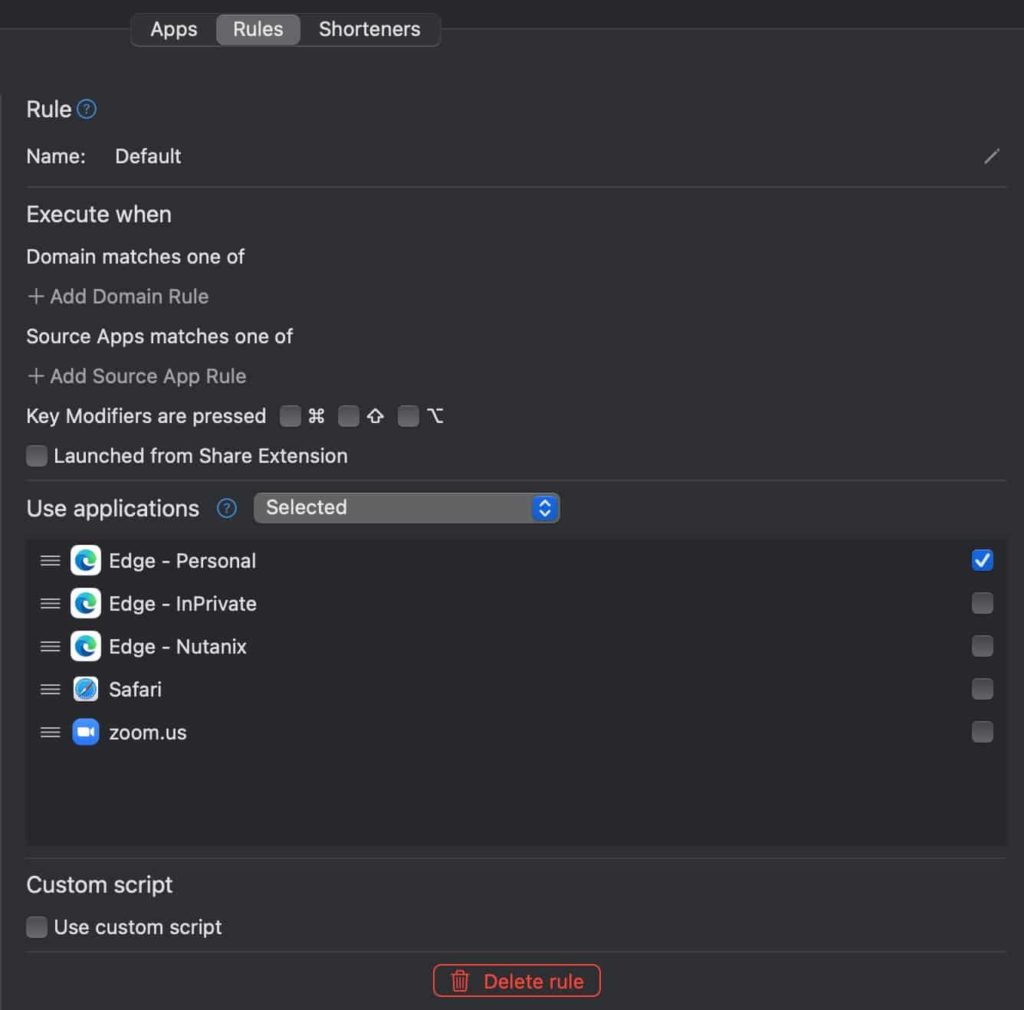Disclaimer: I have no affiliation with the app OpenIn, the developer, nor did anyone ask me to review the app. I just liked it so much, I wanted to spread the word.
The other day I was on Reddit and saw a list of top Mac apps for 2021, and someone mentioned the app OpenIn. In short, OpenIn is a macOS app that allows you to highly customize macOS and how it opens web sites, mail apps, call apps (e.g. Facetime), or file types. Think of it as “Open With” but on a high dose of steroids.
If you use more than one browser, have work/personal browser profiles, or use different browser modes like Incognito/InPrivate, then OpenIn might be for you. Or if you have different mail clients (e.g. Outlook, Apple Mail, FastMail, GMail, etc.) and you switch between them, OpenIn might be useful. The same applies to using a variety of Call apps, or wanting to customize how certain files are opened.
In this blog post I’ll cover how I have OpenIn configured for my web browsing needs. Of course your needs won’t be the same, but you will get a taste of the power and likely ideas on how you can use it for yourself.
OpenIn: Browser Apps
My primary use of OpenIn is for managing browsers. My daily driver browser is Microsoft Edge, followed by Safari. In Edge I have a personal profile, and a work profile…each with different bookmarks, extensions, etc. And on occasion I use Edge in InPrivate mode as well. Finally, I’m a heavy user of Zoom for business meetings.
So with that background, let’s configure OpenIn for all of those scenarios, then create rules for how macOS should open websites based on my needs.
First, in OpenIn you define what browsers you want to use. As you can see in the screenshot below, I’ve configured Edge three times (more on that in a bit), an entry for Safari, and finally Zoom. OpenIn supports other browsers too like Brave, Chrome, etc.
When you drill into the browser detail, you see a number of configuration options. First, if you have a Chromium based browser (Chrome, Edge, Brave, etc.) you can choose the user profile you want to use, and whether the session is in Incognito/InPrivate. This is great for launching the browser in the right context…be it personal, work, or private. See the OpenIn website for instructions on how to find the profile names.
So configure as many browsers and profiles as you want to use on this screen. The real power of OpenIn is in the rules, which I’ll cover next.
Note: As of OpenIn v3.0.3, it’s unable to open Edge in InPrivate mode. I sent the developer the proper command line switches, so hopefully a future update will fix that problem. In the mean time you can use Brave (or Chrome, etc.) for Incognito surfing.
OpenIn: Browser Rules
Now that we have the various browsers and modes configured, it’s time to create our rules. These will all be highly specific to your use cases, so what I’m going to show you are just examples of the power and how I use the rules to enhance my browsing experience.
My first rule is how macOS should handle FedEx links that I open from Apple Messages. For some reason they don’t open properly in Edge, so I want them to always open in Safari. As you can see in the rule, I have a domain match rule for *.fedex.com. I then specify that the source app is Messages. Finally, I select Safari from the application list. Now, whenever I click on a Fedex link in Messages it will automatically open in Safari. Neat!
I’ll skip over the Zoom rule details, as the developer covers the configuration steps on his site. But suffice it to say, whenever the system opens a Zoom link it will launch the Zoom app and not go to the Zoom website.
Now the Nutanix rule is more interesting. For this rule, I have configured a set of URLs that I want to open in my Edge – Nutanix profile. These consist of intranet and other URLs, such as those for our single sign on portal, support portal, etc. When any of these URLs are opened, OpenIn will automatically launch Edge with my Nutanix profile.
Next up is the Choose rule. Now this rule is a bit different, and really shows the power of OpenIn. The end result of this rule is that if I press and hold the Command key and click on a link, say in Outlook, then I get a pop-up window that will let me pick which browser I want to use for that link. This is great for opening links in your non-default browser or profile in just one click.
Lastly, is the Default rule. This is a very important rule, and you will want to call it Default. This rule sets the behavior for generic clicking on links. You probably don’t want a list of browsers popping up every time you click a link, so here I selected a single application (Edge – Personal). Now, whenever I click on a generic web link Edge will open with my personal profile, without any intervention needed.
Other Features
Beyond what I’ve showed you for browser configuration, it also has a number of other features. The same apps and rules engine applies to Mail Apps, Call Apps, and File types. I haven’t yet delved into those, but I can use using them in the future. It also supports scripting and regex, so you can really go to town on customizing URLs. The author has some examples on his site.
It also has integrated configuration backup/restore feature, import/export, and other configuration options. It’s really a very well thought out app. It’s $9.99 in the Mac App store, or free for 14-days on the developer’s site. If you have the SETAPP subscription, this is included as well.
If you want additional examples of how to configure OpenIn, such as for Apollo, Apple Music, and more, check out the developer’s post here.
Summary
This blog post shows just the tip of the iceberg of the power of the app called OpenIn. It lets you customize how macOS opens URLs, mail clients, files, and more. If you use multiple browsers, have a combination of work and personal browsers or profiles, then this app is for you. It’s well worth the $9.99 price tag, and it’s also offered in Intel and native Apple Silicon builds. Highly recommended!