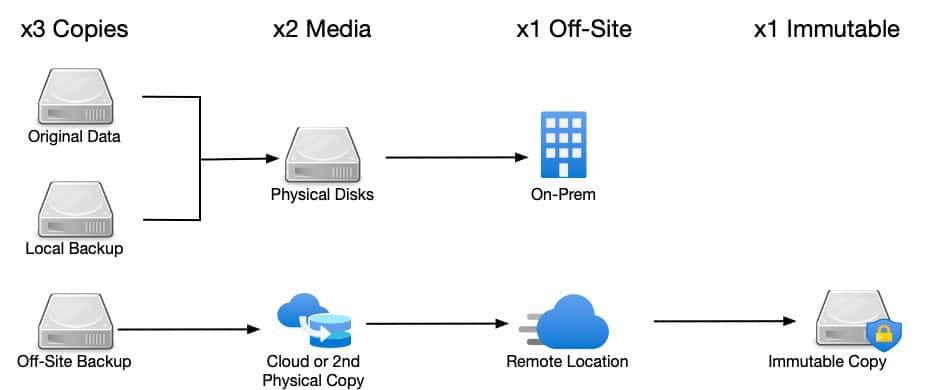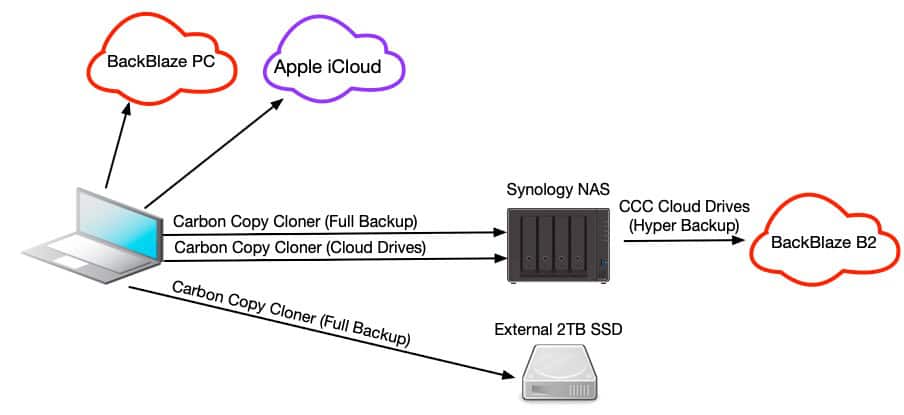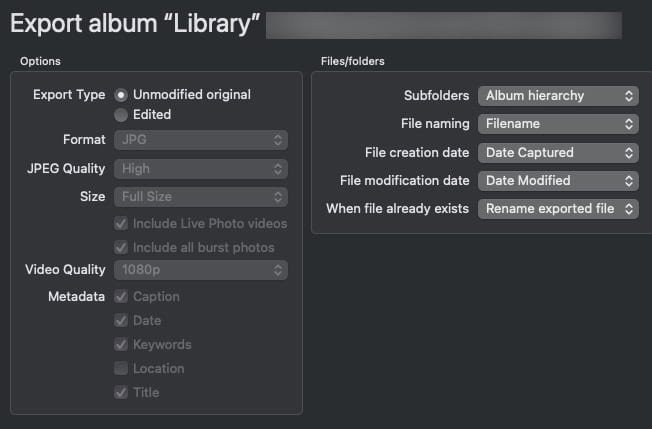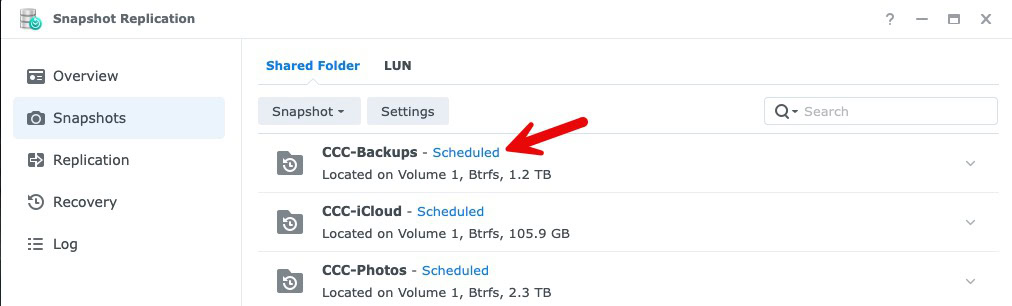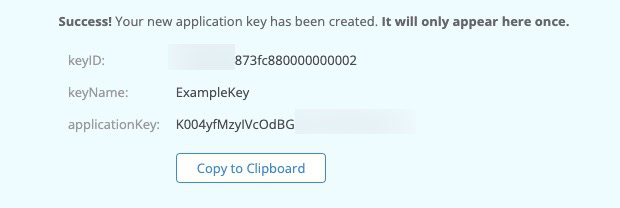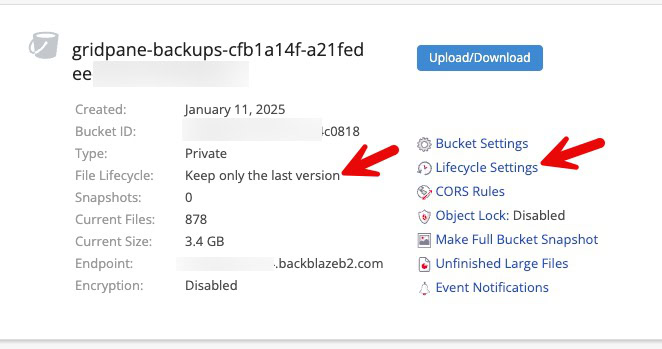With the large amount of digital data that people consider important, safeguarding your critical data against catastrophic loss is more important than ever. Whether it’s a natural disaster, hardware failure, or a cyberattack, the potential for data loss is large. Protecting precious photos, financial documents and other personal or business data is extremely important.
Implementing a robust disaster recovery plan with a layered backup strategy is essential to ensure your information remains secure and recoverable. In this blog post I cover the 3-2-1 backup strategy using local and cloud-based technologies. I detail backup strategies for your personal computer, Proxmox servers, Home Assistant, WordPress sites, and your NAS.
With the 3-2-1 technique you can protect your vital data from unforeseen events, providing peace of mind and business continuity in the face of disaster.
3-2-1 Backup Strategy
The 3-2-1 backup strategy is a well-known method for ensuring data backup and recovery. It is designed to protect data by minimizing the risk of data loss. Here’s how it works:
3 Copies of Your Data: Have at least three total copies of your data. This includes the original data and at least two backups. The idea is to have multiple copies so that if one is lost or corrupted, others are still available.
2 Different Media Types: Store the copies on at least two different types of media. For example, you might use an external hard drive and cloud storage. This diversification reduces the risk of data loss due to media failure.
1 Off-site Copy: Keep at least one copy of the data offsite. This could be in the cloud or at a physical location different from where the original data is stored. This protects against local disasters such as fires, floods, or theft that could destroy all local copies.
1 Immutable Copy: As an optional step I suggest considering adding an immutable copy at a remote location. An immutable copy means the storage device make it a read-only copy for a certain period of time, say 30 days. This helps protect you against ransomware attacks which sometimes try and overwrite backup copies. Some cloud providers have this feature, as well as select consumer grade NAS devices.
By following the 3-2-1 backup strategy, you can significantly enhance your data protection and ensure that you have reliable backups in place to recover from various types of data loss scenarios.
MacBook Pro Backups
My primary computer is my Apple MacBook Pro. Nearly all of my ‘precious’ data is located on Apple’s iCloud drive and I’ve enabled advanced data protection. This means that nearly all of my data is encrypted at rest on the iCloud servers and Apple does not have access to the decryption key. iCloud drive NOT a backup!
For backing up my MacBook Pro I use two products: Backblaze Personal and Carbon Copy Cloner. Backblaze Personal performs backups of my Mac to the cloud continuously in the background and has a 30 day retention period. This ensures I have a current backup whether I am at home or on the road.
For backups when I’m at home I rely on Carbon Copy Cloner to make various backups to my Synology NAS. I have three CCC jobs that run daily:
- macOS Full backup (USB-C SSD): I have a 2TB Western Digital SSD which runs a full backup every 12 hours. A number of CCC snapshots are stored on the drive, allowing fast point in time recovery.
- macos Full Backup (Synology NAS): Performs a full macOS backup to a dedicated Synology file share every night when I’m sleeping.
- All cloud drives (Synology NAS): CCC has a feature which intelligently backups iCloud drive, Google Drive, Dropbox, OneDrive, Box and other providers. This job runs every four hours and uses a dedicated Synology file share. It can also temporarily download cloud only files to ensure a full cloud drive backup, even if they aren’t all replicated to your Mac.
For extra protection of my cloud based storage (mainly iCloud Drive), I have a Synology Hyper Backup job which replicates the CCC cloud backup to the Backblaze B2 cloud using a dedicated B2 bucket. Not shown on the diagram are my periodic, but manual, iCloud Photo exports from PowerPhotos to my Synology NAS. This exports all of my iCloud photos in their original format with all metadata.
WordPress Backups
My blog runs on WordPress and is managed by Gridpane. Gridpane has a built in backup feature which enables both local and cloud backups. For cloud backups I have a dedicated Backblaze B2 bucket set as the target.
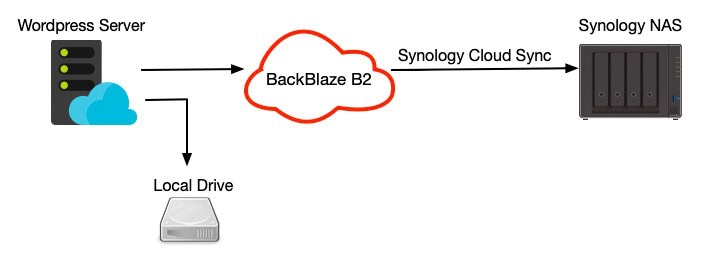
Each night an automated backup job runs that makes both a local and Backblaze B2 backup. On my Synology I use the Cloud Sync app to automatically sync the Backblaze B2 bucket with a Synology shared folder. Not shown on the diagram is my quarterly manual export/backup of my blog. This is a gz archive which I store in iCloud Drive and directly on my Synology.
Proxmox Backups
I run a number of servers in my home, ranging from Home Assistant, Scrypted, Omada controller, Plex, Docker containers, and more. All of these services are running as VMs or LXCs on mini-PCs running Proxmox. I leverage both local and cloud instances of Proxmox Backup Server (PBS).
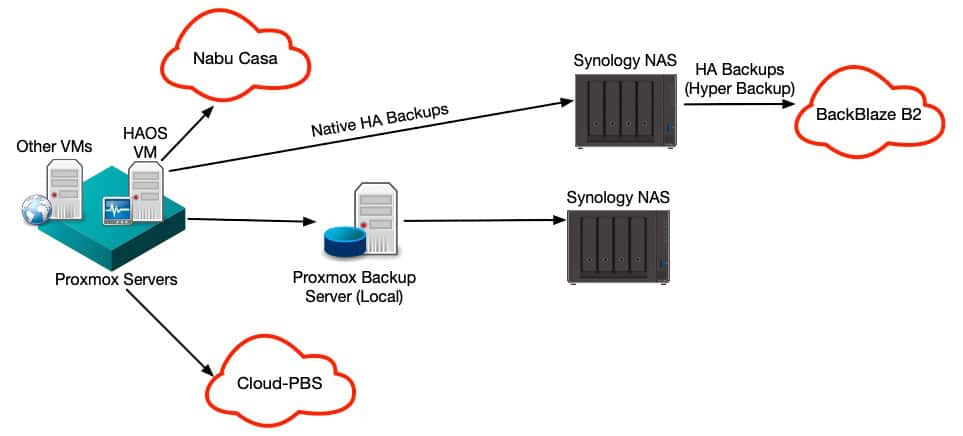
My local Proxmox server has a datastore mounted from my Synology NAS. This PBS instance performs nightly backups of all my VMs and LXCs. If you want to learn how to do this configuration, check out my post How To: Setup Synology NFS for Proxmox Backup Server Datastore.
For off-site backups I’m leveraging a SaaS instance of Proxmox Backup Server, provided by Cloud-PBS. I’m using the 6 Euro a month plan, which provides up to 250GB of cloud storage. They have several plans, ranging up to 10TB. Remember that PBS does a great job at deduplicating backups, so you might not need as much cloud storage as you think. I have a much shorter retention period for the Cloud-PBS instance, as I’m just using this copy for disaster recovery. My NAS copy has a much longer retention.
For fast recovery of a VM or LXC I can leverage my local PBS instance. In the case of a catastrophic site disaster I can easily build a new Proxmox server and reconnect it to my cloud PBS instance and do a restore.
Home Assistant Backups
I’m a big Home Assistant fan, and as such, have put more time than I care to admit into my smart home. I run Home Assistant as a VM on Proxmox, using the HAOS ‘appliance’. For an installation guide, check out my post: Home Assistant: Proxmox VE 8.3 Quick Start Guide.
For the first tier of Home Assistant backups I leverage the new automatic backups built into 2025.1. This makes nightly copies to both the Nabu Casa cloud and my a local Synology file share. I then use Synology’s Hyper Backup and replicate the HA backup file share to a dedicated Backblaze B2 bucket.
As mentioned above, I also send all Proxmox backups to the Cloud-PBS service, which includes Home Assistant. This backup strategy enables me to have three cloud based copies of my Home Assistant server (Nabu Casa, Cloud-PBS and Backblaze B2), in addition to local backups on my Synology.
Synology NAS Backups
I’m a big fan of Synology NAS appliances. I’ve had my DS-918+ for six years, and it’s been extremely reliable. Except for two external power supply replacements, it has been rock solid. I probably will upgrade it in the next year or two, so I can leverage 10G Ethernet. For NAS drives I’m a big fan of the Seagate Ironwolf Pro series.
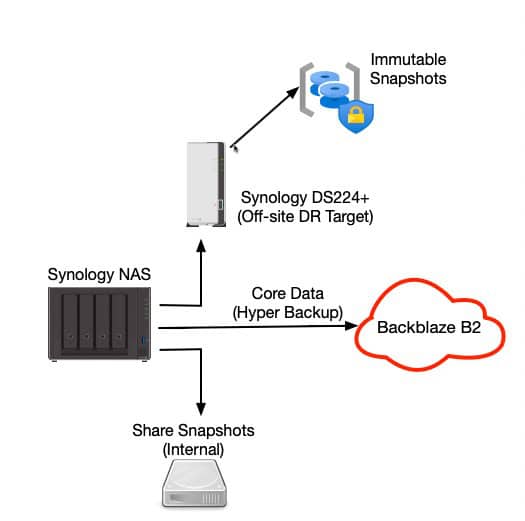
I have a few file shares on the Synology which I consider “core” data which isn’t covered by any other off-site replication jobs. I use Hyper Backup and replicate these shares to a dedicated Backblaze B2 bucket. My ISP provides me 1 Gbps symmetrical internet, and Hyper Backup can sustain about 25 MB/s throughput when uploading to B2. This translates to roughly 100GB/hour, which isn’t bad.
Remote Synology Replication
I have a lot of digital media which isn’t economical to replicate to a public cloud service. I’d also consider the data non-critical, as it could be replaced with enough effort. However, I also wanted an off-site copy of *everything* on my home Synology, even if I had cloud copies.
For “private” cloud storage I purchased Synology DS-224+ 2-bay NAS. This newer model supports both volume encryption and immutable snapshots, making it the perfect remote backup target.
For this setup I added both my home and remote NAS to my Tailscale network. I then configured share-level replication via Synology’s Snapshot Replication app. I did an initial local sync, mailed the NAS to the remote location, then powered it on. The Tailscale network reconnected and the replication jobs resumed, keeping the remote NAS in sync with my primary NAS. I also configured volume encryption and 14-day immutable snapshots.
File Share Snapshots
Synology has a built in app called Snapshot and Replication. Among several features, this lets you enable file share snapshots. File share snapshots are critical, as it lets you quickly and easily restore from logical issues with your data, such as ransomware, data corruption, or accidental data deletion.
For every single share I create I always configure scheduled snapshots. Frequency and retention period depends on the criticality of the data.
Hyper Backup Tips
When sending backups to the cloud, you should always use encryption. Use a super long and very complex password. Store this password and automatically generated PEM key file safely and securely in your password manager.
Backblaze
Backblaze Personal Backups
Backblaze offers a straightforward and effective solution for backing up personal computers, providing users with peace of mind through automatic and continuous data protection. Here’s an overview of what Backblaze Personal Backup offers:
1. Unlimited Backup: Backblaze Personal Backup provides unlimited storage for your data, meaning you can backup all your locally stored files without worrying about exceeding a storage limit. This includes documents, photos, music, movies, and more.
2. Automatic and Continuous: The service runs in the background, automatically and continuously backing up your files as you work. This ensures that your data is always up-to-date without requiring manual intervention.
3. Version History: Backblaze retains multiple versions of your files, allowing you to recover previous versions if needed. By default, it keeps versions for 30 days, but extended version history options are available for an additional fee.
4. Security and Encryption: Backblaze encrypts your data both during transfer and while stored in the cloud, ensuring that your information remains secure. Users can also opt for a private encryption key for added security.
5. Web and Mobile Access: You can access your backed-up files from any web browser or through the Backblaze mobile app, making it easy to retrieve your data from anywhere.
6. Restore Options: Backblaze offers multiple restore options, including downloading files directly from the web, or for larger restores, having your data shipped to you on a USB drive or hard drive.
7. Affordable: At $99/yr for unlimited storage and 30 day file history, Backblaze personal backup is very light on the wallet.
Backblaze B2
Backblaze B2 is a popular cloud storage service which is affordable and simple to configure, making it an excellent choice for implementing robust backup solutions. Backblaze B2 uses AWS S3 compatible APIs, so B2 works with a wide range of backup products.
Key Features:
1. Cost-Effective Pricing: Backblaze B2 has very competitive pricing, at just $6/TB/month, billed hourly. This makes it an attractive option for individuals and businesses looking to store large amounts of data without breaking the bank. Unlike Wasabi, B2 has no minimum storage duration policy. BackBlaze B2 charges for Class B and Class C transactions. However, for my backup purposes they racked up a mere 10 cents a month in API call costs.
2. Free Egress: Backblaze B2 offers a unique feature that can significantly reduce the costs associated with data retrieval: free egress up to 3 times the average storage volume. The free egress allowance is calculated based on the average amount of data you have stored in Backblaze B2 over the past month. For example, if your average storage volume is 1TB, you can transfer up to 3TB of data out of B2 without paying for egress charges. Egress in excess of this allowance is billed at $0.01/GB.
3. Scalability: Whether you have small backup requirements or are large enterprise, Backblaze B2 can scale to meet your storage needs. You can start with a small amount of data and expand as your requirements grow, ensuring flexibility and adaptability.
4. Easy Integration: Backblaze B2 provides a straightforward AWS S3 compatible API which enables compatiblity with a wide range of third-party tools and services. This makes it easy to integrate into existing workflows and backup solutions, including popular platforms like Synology.
5. High Durability and Availability: Backblaze B2 offers 99.9% uptime SLA and stores data with high redundancy to ensure durability. The service is designed to protect your data against hardware failures and other potential disruptions. You can also selectively replicate buckets to another region for extra protection.
Backblaze B2 is a versatile and cost-effective cloud storage solution that can enhance any backup strategy. Its affordability, ease of integration, and robust security make it a compelling choice for both personal and business use. By incorporating Backblaze B2 into your backup plan, you can ensure that your data is protected, accessible, and ready for recovery when needed.
Backblaze B2 Best Practices
When using Backblaze B2 you need to create Application Keys to allow access to your buckets. For security reasons the applicationKey is only shown once at creation. Be sure to put this information somewhere safe and secure, such as your password manager.
By default Backblaze B2 will enable lifecycle management and store multiple copies of your files, as they change. This uses extra storage space, and by extension, costs you more money. I recommend disabling lifecycle management and only store the last version.
Backup Testing
One very vital, but often overlooked step, is to test all of your back technologies on a regular basis. It’s better to find out now that you lost the encryption key, jobs aren’t running, or other issues are happening before a disaster strikes.
Depending on what kind of data you are backing up, test restores can be pretty easy. If you are using Proxmox, for example, you can simply restore your LXC or VM, pull the virtual NIC, and power it up in a bubble to make sure it boots. For something like Home Assistant I’d suggest testing both a whole VM restore (if running HAOS), and also the built-in backup/restore method to ensure both work.
I suggest putting a recurring event on your calendar, every 3-6 months, to test all backups and ensure they properly restore.
Summary
In this blog post, I provide an overview of effective backup strategies, focusing on the 3-2-1 backup method, which involves maintaining three copies of data across two media types, with one copy stored offsite. I cover my personal backup practices, using Backblaze Personal and Carbon Copy Cloner for my MacBook Pro, and a Synology NAS for local backups. Additionally, I replicate data to Backblaze B2 for cloud-based security, integrating multiple tools to protect critical data.
I also discuss backing up systems like WordPress sites, Proxmox servers, and Home Assistant setups, using both local and cloud solutions such as Proxmox Backup Server and Backblaze B2 for redundancy and quick recovery. Emphasizing encryption for cloud backups, I offer tips on optimizing storage costs with Backblaze B2’s features like free egress and lifecycle management. In short, I cover the importance of a multi-layered backup approach to safeguard against catastrophic data loss.