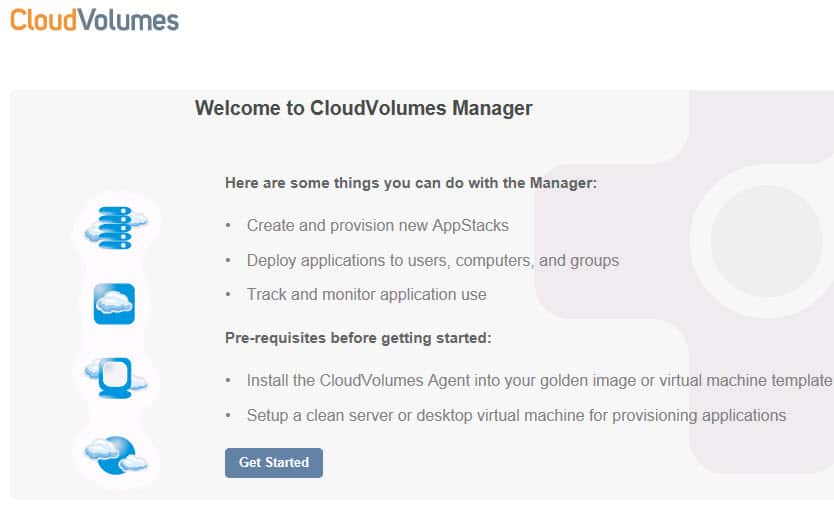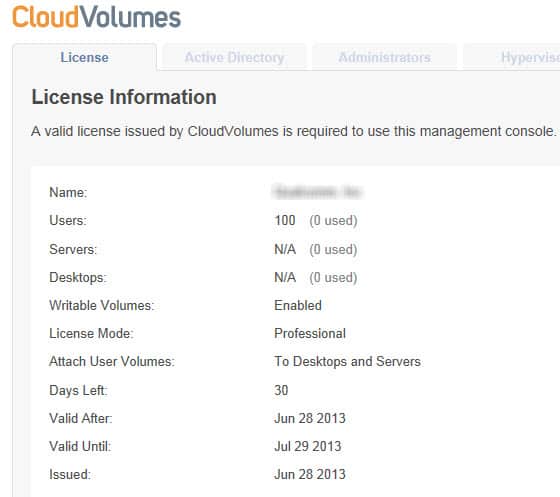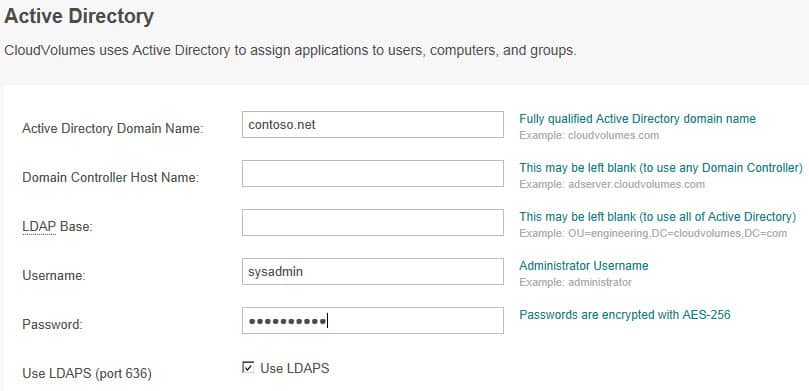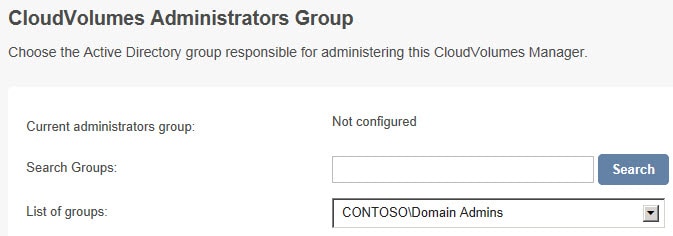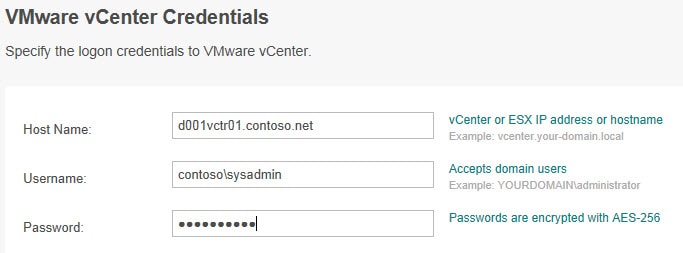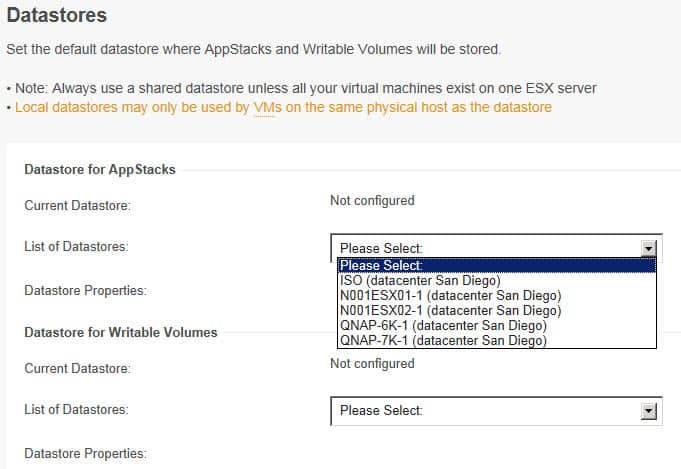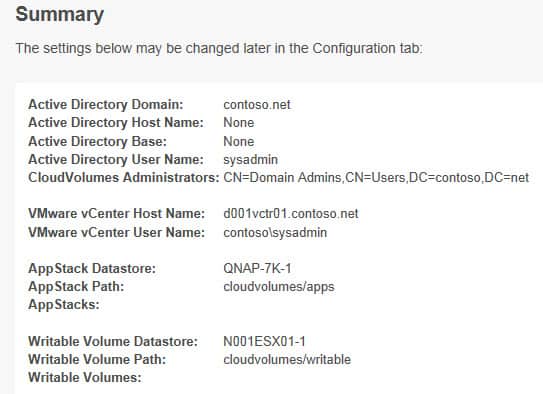In Part 1 of “Installing CloudVolumes” I covered the basic concept of what CloudVolumes does, and we provisioned a Windows Server 2008 R2 VM for their management console. We are now ready to configure the CloudVolumes Manager console to interface with AD, vCenter, and setup the vSphere datastores. So far the CloudVolumes installation has been smooth and extremely easy.
As a quick refresher I’m now staring at the image below on my CloudVolumes Manager VM.
Configuring CloudVolumes Manager
I clicked on Get Started, and next up was uploading my evaluation license key. That was super easy, and clearly shows what I’m licensed for and when my evaluation expires.
Next up was to configure Active Directory. Again, this was very simple, and I’m very glad to see that it supports LDAP over SSL. Since this is just a test environment I didn’t create a service account, but in production I would.
Next it wanted to know who should be a CloudVolumes administrator. In my test environment I selected Domain Admins, but in production I’d create a delegated group.
Next I had to configure the hypervisor credentials. Again, because this is a quick test I just used my domain admin account. In production I’d create a CloudVolumes service account and configure the proper rights in vCenter. In this case I’m using a vCenter 5.1 U1 instance. It may come as a shock to some, but I hadn’t yet configure vCenter for trusted SSL certificates (did a fresh install this morning). CloudVolumes didn’t complain about any certificate issues (which I would hope it would if the cert was self-signed).
The last configuration task is to setup the datatores. What is nice about this screen is that I can specify different datastores for the AppStacks and the writeable volumes. That’s a great feature, so that you could use data tiering. Perhaps put the AppStacks on higher speed storage for quick access, and put the writeable volumes on somewhat slower mass storage. I think they said you can also use Datastore clusters, but I didn’t have one configured to try that out.
What’s also nice on this screen is that it tells you if the datastore is local or shared among hosts. Of course if you use local storage only VMs on that host could access the AppStack or writeable volume.
A nice summary screen is shown after all of that work.
In Part 3 we will install the CloudVolumes agent in my Windows 7 64-bit VM, so we can start capturing applications. So far I haven’t run into any hitches, and the installation guide they provide walks you through the entire process with a plethora of screenshots.