In case you missed it, VMware has recently GA’d their Horizon Suite of software. This is a re-branding and expansion of the end user computing portfolio, which includes View, their VDI solution. You can see my blog post for the full announcement here. This series will cover the VMware Horizon View 5.2 install process, which is pretty straight forward.
Last year I started a View 5.1 install series, but for various reasons I didn’t get all the parts posted that I wanted. So I will endeavor for my View 5.2 series to go end-to-end, time permitting. Thankfully View is much easier to install and configure than vCenter 5.1, so I don’t expect a 15 part series to get through the full process.
Unfortunately the View 5.2 components are NOT supported on Windows Server 2012 (Horizon Mirage IS though), so we will be using Windows Server 2008 R2 for the connection server VM. For the client OS I will use Windows 8 x64 Enterprise, as that is now supported with View 5.2 on vSphere 5.1 (not vSphere 5.0 though).
Additional articles in this series:
VMware Horizon View 5.2 Part 2: SSL Certificate
VMware Horizon VIew 5.2 Part 3: Initial Config
VMware Horizon View 5.2 Part 4: VM and Pool Creation
VMware Horizon View 5.2 Install
1. Provision a Windows Server 2008 R2 SP1 VM, and do your normal configuration such as joining it to your domain. Resist the strong urge to use a Windows Server 2012 VM, as that is not supported. Note to View team: Please get with the program. vCenter 5.0 U2 supports WS2012, why can’t you?
2. Download the Horizon Suite 1.0 components from the VMware site. Copy the Connection Server installer to your newly provisioned VM and start the install process.
3. Once you get to the Destination Folder, you can leave the default value or put it elsewhere like on the D drive. For this example I’ll keep it simple and leave it on the C drive.
4. Next up you need to decide what role this particular server will be used for. For this series we will start off with the View Standard server.
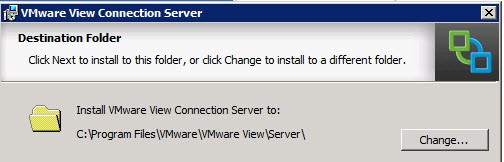
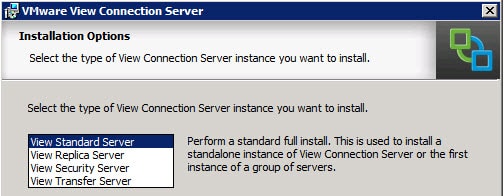
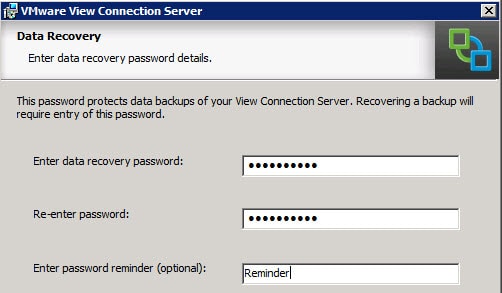
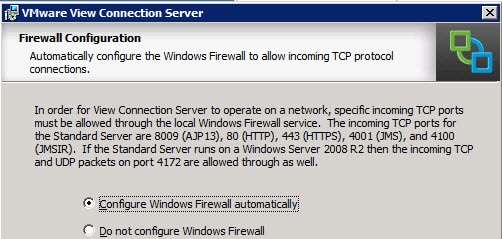
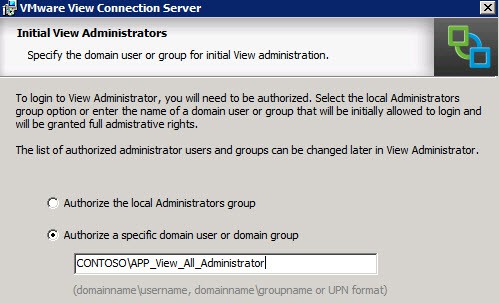






Derek, Any reason why I am getting “Unable to connect” error message in my browser, and I replace the self-signed cert with the one from my internal CA? I can see that ports 80 and 443 are not opening and I’m pretty sure it is related to the ws_TunnelService.exe, but I don’t know how to correct it. Even if I put my self-signed certs back in the Windows OS cert store (adding the vdm friendly name, too), all services successfully start, but obviously something is wrong. I recently rebuilt the Connection server with the assistance from VMware, after having a… Read more »